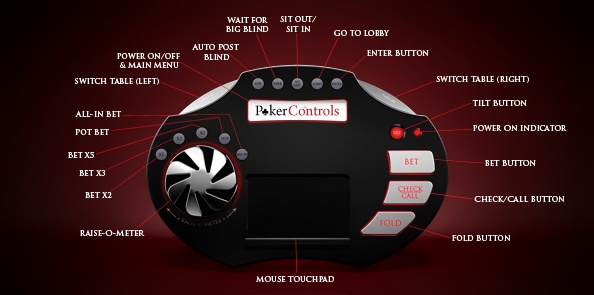| Геймпад PlayStation 3 так и просится на компьютер, чтобы можно было поиграть от души, пользуясь хорошим монитором? Да не проблема, можно это сделать. Правда, придется немного повозиться с установкой нужных драйверов и софта, который придется еще немного донастроить. Немного манипуляций - и геймпад от системы PlayStation 3 будет интегрирован в ПК. Причем, существует несколько различных способов инсталляции геймпада. Выбирайте тот, который в наибольшей степени вам импонирует. ЧТО НЕОБХОДИМО ДЛЯ НАСТРОЙКИ?Чтобы подключить геймпад на компьютер, вам понадобятся:
Причем, с таким джойстиком можно играть не только в стандартные игры PS. Если вы найдете программу, которая преображает команды джойстика в команды клавиатуры, то сможете с помощью геймпада управлять самыми различными играми, для которых требуется традиционное воздействие с помощью клавиш. Например, покеристы, которым не по карману специальный беспроводной контроллер, настраивают джойстик от PS. Достаточно переназначить несколько кнопок, и можно играть на крупнейших покер-румах FullTilt или PokerStars. Кстати, сегодня здесь зарегистрировано более 100 миллионов человек и, хотя статистики о том, сколько из них используют контроллеры для игры, не ведется можно с уверенностью сказать, что такие игроки есть (профи с удовольствием делятся опытом на форумах, ведь играть с джойстиком становится куда проще). Впрочем, это касается только профессиональных игроков, которые используют сразу несколько столов, и постоянные манипуляции с клавиатурой утомляют. Перемещение между столами и мгновенное управление ставками упрощают и ускоряют игру. Тем же, кто предпочитает резаться на FullTilt в мобильный покер, используя игру в качестве таймкиллера, подобные заморочки ни к чему. Для обычной неспешной игры ускоритель необязателен. Впрочем, помимо покера (его мы привели в качестве примера) с помощью геймпада на компьютере можно освоить еще миллион различных игр. Как говорится, было бы желание.
ПОДСОЕДИНЕНИЕ ГЕЙМПАДА К КОМПЬЮТЕРУ С ПОМОЩЬЮ USB-КАБЕЛЯПошаговое руководство будет очень простым. Чтобы включить геймпад, нужно воткнуть провод в компьютер, а затем нажать большую круглую кнопку PS. Затем идите пить чай, пока устанавливаются первичные драйвера. В этот процесс вмешиваться не требуется. Но этого ПО хватит только для того, чтобы использовать компьютер в качестве зарядного устройства. Ни о какой синхронизации пока речь не идет. Сразу стоит оговориться, никакого фирменного, брендового или официального программного обеспечения для подобных манипуляций не изобретено, ни разработчики ПС, ни компьютерные гении из Майкрософт не выпустили. Поэтому пользоваться на свой страх и риск приходится тем, что предлагает всемогущий интернет. Софт предоставляется MotioninJoy или Xpadder, далее необходимо скачать ПО, установить драйвера и непосредственно назначить с помощью программы значения кнопок на джойстике. Конечно, данный способ нельзя назвать идеальным, так как программное обеспечение все-таки не является «родным» для джойстика, однако десятки тысяч людей уже опробовали эту методику и ничего предосудительного в ней не обнаружили. Пользуйтесь на здоровье.
ПОДСОЕДИНЕНИЕ ГЕЙМПАДА К КОМПЬЮТЕРУ С ПОМОЩЬЮ ВТЕсли же вы хотите полностью избавиться от проводов, например, если в доме прыгает наглая псина, которая снесет к чертовой бабушке и компьютер, и все остальное, стоит ей задеть кабель, или, может быть, по полу активно ползает младший брат, который еще лучше собаки. Тогда стоит задуматься об установке беспроводной системы. Вам, как уже было сказано выше, понадобится ВТ адаптер. Снова скачиваете софт MotioninJoy, только заходите в раздел BluetoothPair, далее выбираете опцию Bluetooth. После того, как вы выберете нужную вам модель адаптера и непосредственно игрового джойстика, который будете подсоединять к компьютеру, нажимайте кнопку Pair Now и ждите. Несколько секунд (в редких случаях несколько минут), и в качестве подтверждения коннекта геймпад начнет вибрировать. Это значит, что джойстик подсоединился и является теперь частью компьютера. Все, можно играть!
ПОДКЛЮЧЕНИЕ К КОМПЬЮТЕРУ DUALSHOCK 3 SIXAXISПодключить к компьютеру геймпад DualShock 3 Sixaxis тоже несложно, хотя повозиться определенное время придется. С другой стороны, овчинка выделки стоит. Для некоторых никакая Vita не заменит «шоковую» игрушку. Хотя в истории геймпадов эта разработка не считается самой удачной, и не с первого раза у нее получилось занять достойное место на рынке, все-таки на сегодняшний день это один из самых интересных игровых вариантов. Остается его подключить. Для этого необходимо скачать USB Sixaxis драйвер, а также программы BtSix, libusb и PPJoy. BtSix нужно установить в удобном месте, чтобы не тянуться далеко, например, прямо на рабочем столе. А затем включить донгл и обновить драйвер для Bluetoothв комплекте с BtSix. Затем нужно запустить Config Joysticks, находящийся в софте PPJoy и настроить необходимые кнопки на геймпаде.
Донгл необходимо запустить, затем включить BtSix, активировать кнопку PS и, в общем-то, все. Можно начинать играть. Единственное, что придется учесть, это то, что не все геймпады идеально совместимы с адаптерами ВТ. Поэтому придется почитать мануалы к предлагаемым моделям, чтобы определить - получится ли у вас подключить к данному донглу панель или нет. В принципе, найти подходящую пару будет несложно. Так что, удачных вам игр! |
Комментарии:
- Джейлбрейк 11.00 уже здесь! Th...
Да, пока ждем. GoldH...
от Джонни Браво - Джейлбрейк 11.00 уже здесь! Th...
С помощью этого эксп...
от c0uren_01 - Вышла прошивка 4.91 EVILNAT CF...

от ertetr - Вышла прошивка 4.91 EVILNAT CF...
Хоть кто-то из хакер...
от Олдфаг - Sony выпустила обновление ПО д...
Боря, учи матчасть -...
от FuZZeX - Хакеры взломали PlayStation Po...
толк от этого девайс...
от Berserk1 - Sony выпустила обновление ПО д...
А не прокатит ли это...
от Борис96 - Вышла прошивка 4.91 EVILNAT CF...
Я смотрю, старушку П...
от Джонни Браво - TheFloW покажет новый эксплоит...
Купил новую PS4 Slim...
от Марк - Как обстоит дело со взломом PS...
Ждём ещё 5 лет, чека...
от Марк
Самые полезные комментаторы:
-
JBreaker1069 ( +184/-11 )
-
Джонни Браво172 ( +88/-2 )
-
Berserk150 ( +88/-2 )
-
Ингвар33 ( +28/-3 )
-
Сергей448 ( +27/-6 )
Голосования
Установка геймпада PS на компьютер |
18.05.2015 01:15